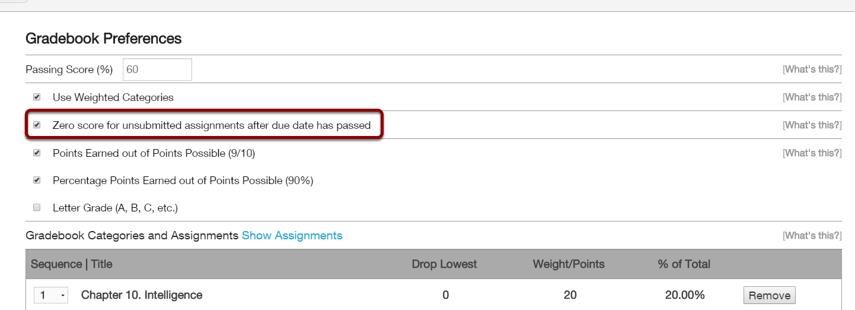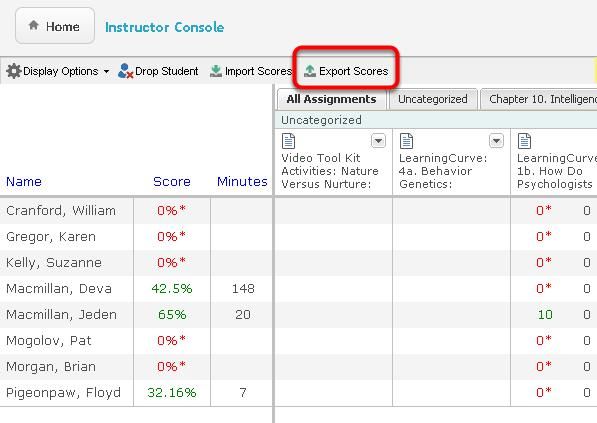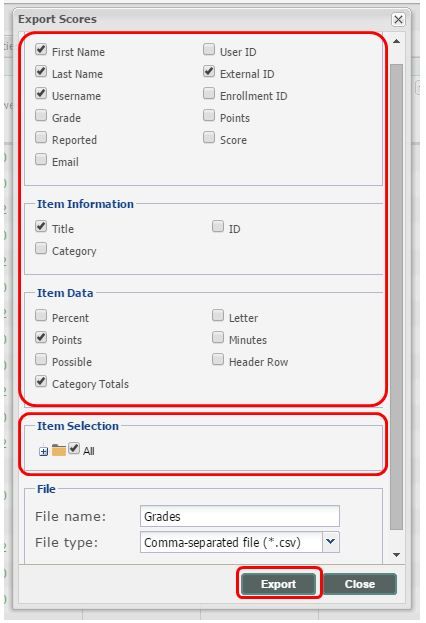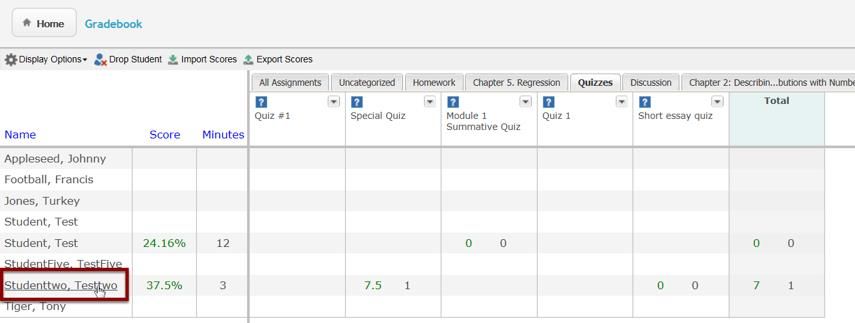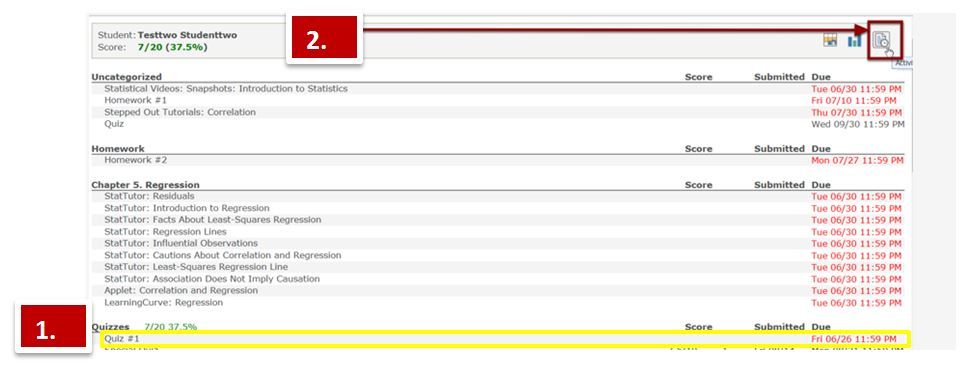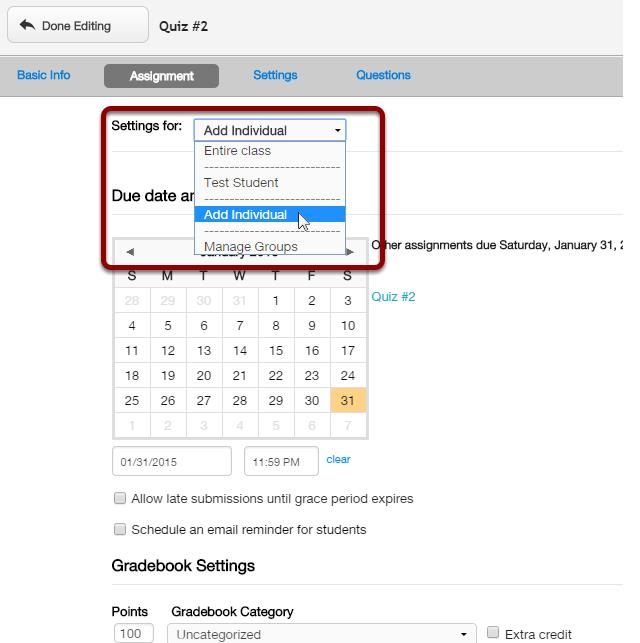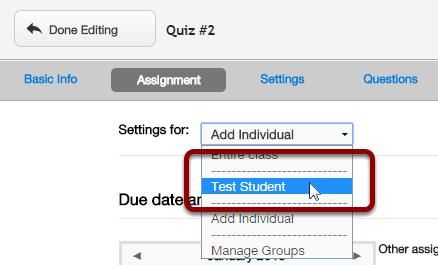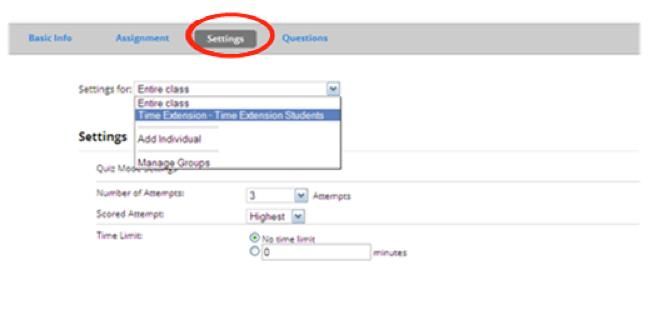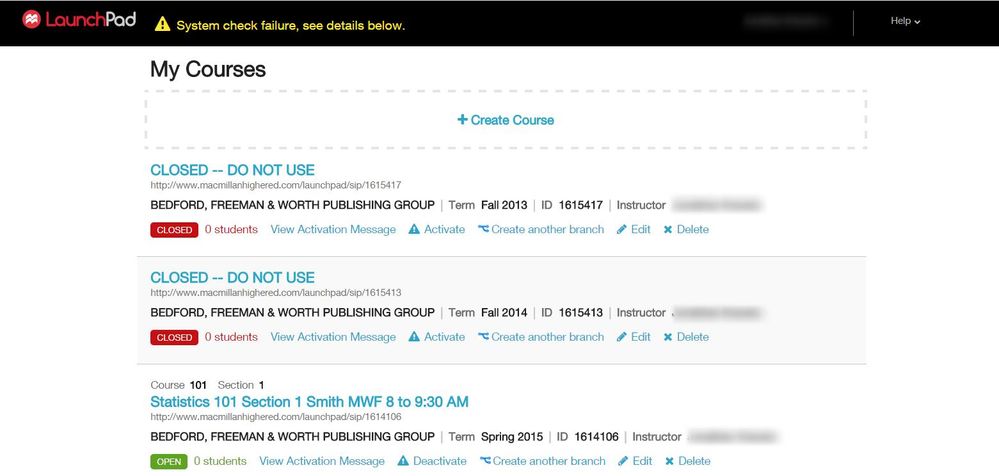-
About
Our Story
back- Our Mission
- Our Leadership
- Accessibility
- Careers
- Diversity, Equity, Inclusion
- Learning Science
- Sustainability
Our Solutions
back
-
Community
Community
back- Newsroom
- Discussions
- Webinars on Demand
- Digital Community
- The Institute at Macmillan Learning
- English Community
- Psychology Community
- History Community
- Communication Community
- College Success Community
- Economics Community
- Institutional Solutions Community
- Nutrition Community
- Lab Solutions Community
- STEM Community
- Newsroom
- Macmillan Community
- :
- Digital Community
- :
- Macmillan Learning Digital Blog
- :
- 5 Tips to Close Out the Semester Successfully in L...
5 Tips to Close Out the Semester Successfully in Launchpad
- Subscribe to RSS Feed
- Mark as New
- Mark as Read
- Bookmark
- Subscribe
- Printer Friendly Page
- Report Inappropriate Content
So your classes are coming to an end and it’s time to make sure everything is in order for finals. Here are some tips to help you wrap up your semester with Launchpad.
1. Add zeros for all unsubmitted Launchpad assignments
You may notice in the gradebook, the grades don’t look entirely right. If you have not selected to add zeros for unsubmitted assignments when you created your course, l this is a good time to do so. All work that was not completed, will now have a zero in the gradebook and the grade totals will now be accurate. Here is how you do it:
Step 1. Click on the Instructor Console from the menu on the left
Step 2. Click on the Gradebook Preferences link.
Step 3. Select the Zero Score preference.
2. Export your grades from Launchpad to your campus learning management system (Blackboard, Canvas, D2L etc.)
If you are keeping other grades in your campus learning management system, Blackboard, Canvas, or D2L for example, you will want to export your Launchpad grades and then import them. Here are the steps:
Step 1. From your gradebook, click “Export Scores” at the top of the page.
Step 2. Select the information you want to export and which assignments you want grades for.
When you're done, click Export.
3. Verify Students work
For students who challenge their scores in Launchpad – there are a few tings you can do to verify their work.
Step 1. Click on the Gradebook to open it
Step 2. Click on the student's name whose activity you wish to track
Step 3. From here you can do one of two things. First, you can view the student’s submission for a specific assignment by clicking on it. Second, you can see their overall activity by selecting the icon on the right side that looks like a sheet of paper with a clock on it.
4. Changing settings and due dates for a student
Special cases arise where you need to extend a due date or change setting for a particular student. Here is what you need to know.
Step 1. Hover your cursor over the "More Options" menu for the assignment and select "edit"
Step 2. From the Basic Info screen, select Assignment.
Step 3. In the drop down menu for Setting for: click “Add individual"
Step 4. Enter the student's name then click add
Step 5. Select the student from the drop-down list
Step 6a. Change the due date settings for the individual student.
Step 6b. Or to change a setting follow the preceding steps and click on settings tab to adjust the time limit, number of attempts, etc.
Step 7. Click Save Changes at the bottom of the screen
5. Deactivate your course
After all is completed and your grades are finished – there is one last step to finish wrapping up your Launchpad course. You now need to deactivate it. Your data will all be saved and you still have the ability to view and change anything you like. The main benefit for deactivating your course is that now students can’t register for the course. So this makes it easier for next semester so students register for the right course. Here is how you do it:
Step 1. From the LaunchPad home page, select Switch/Create New Courses from the drop-down menu in the upper-right corner of the screen.
Step 2. Click on the “Deactivate” button under the course you have completed
As always – if you need any extra help with your end of semester wrap up – you can sign up for a training session here.
You must be a registered user to add a comment. If you've already registered, sign in. Otherwise, register and sign in.
-
Abnormal Psychology
1 -
Achieve
158 -
Achieve Read & Practice
23 -
Achieve Release Notes
17 -
Assessment
14 -
Flipping the Classroom
8 -
Getting Started
54 -
iOLab
4 -
LaunchPad
12 -
Learning
1 -
LearningCurve
19 -
Psychology
1 -
Sapling Learning
14
- « Previous
- Next »